4.2. Objekte benutzen
4.2.1. Objekte hinzufügen
Objekte können zur Zeichenfläche hinzugefügt werden, indem zunächst auf den entsprechenden Objektsymbolknopf geklickt wird und anschliessend auf den gewünschten Einfügepunkt in der Zeichenfläche. Das gewählte Objekt wird daraufhin an diesem Punkt eingefügt.
![[Tipp]](images/tip.png) | |
Sie können schnell mehrere Objekte des gleichen Typs zum Diagramm hinzufügen, indem Sie mit der Leertaste zwischen dem Werkzeug "Objekt verändern" und dem gewünschten Objekt wechseln. Falls Sie beispielsweise dem Diagramm mehrere Rechteck-Objekte hinzufügen wollen: Klicken Sie zuerst auf das Rechteck-Symbol und dann auf die Zeichenfläche, um das Rechteck einzufügen. Dadurch wird das Werkzeug "Objekt verändern" automatisch ausgewählt. Um das Rechteck-Werkzeug wieder auszuwählen, drücken Sie die Leerzeichentaste.Sie können jetzt wieder in der Zeichenfläche klicken, um ein zweites Recheck hinzuzufügen. Fahren Sie fort, die Leerzeichentaste zu drücken und zu klicken, um die gewünschte Anzahl an Rechtecken hinzuzufügen. |
![[Tipp]](images/tip.png) | |
Falls Sie verschiedene Farben oder Linienarten für verschiedene Objekte nutze, können Sie Zeit sparen, wenn Sie eine separate Datei mit Beispielobjekte anlegen und daraus kopieren, um sie in das bearbeitete Diagramm einzufügen. |
4.2.2. Objekte bewegen
Wenn ein Objekt zur Zeichenfläche hinzugefügt wurde, wird es mit kleinen grünen Quadraten (Handgriffen) entlang der Objektgrenze angezeigt.
Abbildung 4.11. Objekt-Handgriffe
Um ein Objekt zu bewegen, klicken Sie irgendwo in das Objekt und ziehen
Sie die Maus bei gedrückter Maustaste über die Zeichenfläche.
Um eine Linie zu bewegen, müssen Sie auf die Linie klicken.
![[Tipp]](images/tip.png) | |
Wenn Sie ein Objekt bewegen, achten Sie darauf, nicht auf einen der Handgriffe zu klicken. Sonst werden Sie die Objektgröße ändern, statt das Objekt zu bewegen. |
4.2.3. Objektgrößen ändern
Handgriffe werden genutzt, um Objektgrößen zu ändern. Um ein Objekt zu vergrößern, klicken Sie einfach auf einen Handgriff und ziehen Sie ihn fort vom Zentrum des Objektes, während Sie die Maustaste gedrückt halten. Die Objektgröße wird sich verändern während Sie die Maus bewegen. Falls ein Objekt ein festes Seitenverhältnis aufweist, wird eine Änderung in einer Dimension die andere automatisch ändern. Falls ein Objekt kein festes Seitenverhältnis aufweist, können Sie eine Dimension (beispielsweise die Höhe) ändern, ohne die andere (beispielsweise die Breite) zu beeinflussen. Einige Objekte besitzen die Möglichkeit auszuwählen, ob das Seitenverhältnis beibehalten werden soll.
4.2.4. Objekte löschen
Um ein Objekt aus einem Diagramm zu löschen, wählen Sie das Werkzeug "Objekt verändern" und klicken Sie auf das Objekt in der Zeichenfläche. Die Darstellung der grünen Handgriffe zeigt die Auswahl des Objektes an. Drücken Sie die "Entf"-Taste oder wählen Sie → aus dem Menü.
4.2.5. Objekte mit Linien verbinden
In vielen Diagrammen sind Objekte miteinander durch Linien verbunden. Wenn ein Objekt nicht ausgewählt ist, wird eine Reihe von Verbindungspunkten an seinen Grenzen durch kleine "x"-Symbole dargestellt. Es gibt auch einen Hauptverbindungspunkt in der Mitte des Objektes. Auch Linien besitzen Verbindungspunkte, an denen andere Linien verbunden werden können.
Linien besitzen Handgriffe an jedem Ende die benutzt werden, um die Linie mit anderen Objekten zu verbinden. Diese Handgriffe sind grün, falls die Linie nicht verbunden ist und rot falls die Linie verbunden ist. Linien besitzen auch orange Handgriffe, welche genutzt werden, um den Linienverlauf zu formen. Die Abbildung unten zeigt mehrere Linien mit grünen Handgriffen an den unverbundenen Enden und roten Handgriffen an den verbundenen Enden.
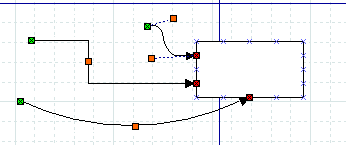
Abbildung 4.12. Linien-Handgriffe
Um zwei Objekte mit einer Linie zu verbinden:
Wählen Sie die gewünschte Linie (Linie, Zickzacklinie, usw) durch einen Klick auf das Symbol im Werkzeugkasten.
Sie können entweder auf die Zeichenfläche klicken, um die Linie im Diagramm zu platzieren und dann den Anfangspunkt der Linie zum gewünschten Verbindungspunkt des ersten Objektes zu ziehen.
Oder Sie sparen einen Schritt durch direkten Klick auf den gewünschten Verbindungspunkt. In diesem Fall wird der Anfangspunkt der Linie bereits beim Einfügen mit dem gewählten Verbindungspunkt des ersten Objektes verbunden.
In beiden Fällen wird der verbundene Handgriff am Anfangspunkt der Linie in rot dargestellt.
Klicken Sie auf den grünen Handgriff am Endpunkt der Linie und ziehen Sie ihn bei gedrückter Maustaste auf den gewünschten Verbindungspunk des zweiten Objektes. Sobald die Linie verbunden ist, wird das Objekt mit einer roten Umrandung hervorgehoben, wie in untenstehender Abbildung.
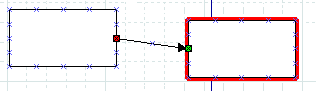
Abbildung 4.13. Linie verbunden
An diesem Punkt sind die zwei Objekte verbunden. Falls Sie eines der Objekte verschieben, wird die Linie sich verändern, um weiterhin beide Objekte zu verbinden. Falls Sie die Linie verschieben, wird sie sich von beiden Objekten lösen. Falls Sie eine solche Verbindung einmal irrtümlich lösen, können Sie dies durch die Tastenkombination Strg+Z oder durch die Auswahl von → im Menü rückgängig machen.
Sie könnnen jederzeit eine Verbindung lösen oder mit einem neuen Punkt verbinden, indem sie auf den Start- oder Endpunkt klicken und ihn auf eine neue Position im Diagramm ziehen.
![[Tipp]](images/tip.png) | |
Wenn Sie eine Linie mit einem festen Punkt auf dem Umriss des Objektes verbinden, wird sie bei einer Bewegung des Objektes mit diesem Punkt verbunden bleiben. 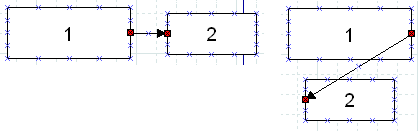 Abbildung 4.14. Fester Verbindungspunkt
Wenn Sie eine Linie mit dem zentralen Verbindungspunkt verbinden, wird der dargestellte Verbindungspunkt bei einer Bewegung des Objektes automatisch verschoben, er muss nicht geändert werden. 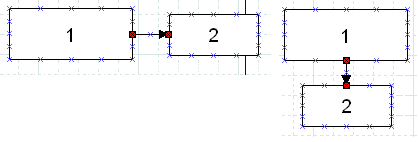 Abbildung 4.15. Zentraler Verbindungspunkt
Beachten Sie, dass, wenn eine Linie mit dem zentralen Verbindungspunkt verbunden haben, der Handgriff trotzdem auf dem Umriss des Objektes positioniert wird. Um den Verbindungspunkt zu verändern, müssen Sie deshalb den Handgriff der Linie verschieben (und nicht den Mittelpunkt des Objektes). |
Unter Grundobjekte / Linie finden Sie weitere Informationen über die verfügbaren Linien.
4.2.6. Texteingabe
Text kann mit dem Werkzeug "Textbearbeitung" eingegeben und geändert werden. Sie können das Werkzeug "Textbearbeitung" im Werkzeugkasten auswählen, auf das gewünschte Objekt klicken (es muss die Textbearbeitung unterstützen) und dann den Text tippen. Schriftart, -größe, -ausrichtung und andere Formatierungseinstellungen können mit einem Doppelklick auf das Textobjekt geändert werden.

Abbildung 4.16. Werkzeug "Textbearbeitung"
Alternativ können Sie das Objekt auch mit dem Werkzeug "Objekt verändern" auswählen und dann mit der Taste F2 die Textbearbeitung aktivieren.
Hier einige wichtige Tipps zu Tastaturkürzeln bei der Texteingabe.
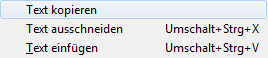
Abbildung 4.17. Text-Befehle im Menü "Bearbeiten"
![[Tipp]](images/tip.png) | |
Die normalen Tastaturkürzel Kopieren / Ausschneiden / Einfügen (Strg+C, Strg+X, Strg+V) arbeiten mit ganzen Objekten, nicht den Texten. Das Menü "Bearbeiten" enthält die Befehle "Text kopieren", "Text ausschneiden" (Shift+Strg+X) und "Text einfügen" (Shift+Strg+V), um nur die Textinhalte eines Objektes zu kopieren. Bitte beachten Sie, dass, wenn Sie einen Text in Dia einfügen, dieser entsprechend der Objekteigenschaften formatiert wird - unabhängig von der Textquelle. |
![[Tipp]](images/tip.png) | |
Sie können mit der Maus keinen Textabschnitt innerhalb eines Objektes markieren. Sie können Zeichen an der aktuellen Cursorposition durch Tippen einfügen. Wichtig: Falls das Werkzeug "Textbearbeitung" nicht aktiviert ist, löscht die Taste "Entf" löscht das gesamte Objekt. (Nutzen Sie Strg+Z oder den Menüpunkt → falls Sie ein Objekt irrtümlich gelöscht haben.) Um den gesamten Text in einem Objekt zu löschen, nutzen Sie den Menüpunkt → (Shift+Strg+X). |
4.2.7. Objekte ausrichten
Dia bietet verschiedene Optionen zur Ausrichtung einer Anzahl von Objekten - dabei ist es nicht notwendig, Objekte einzeln zu verschieben. Die Optionen sind über den Menüeintrag → erreichbar und in untenstehender Abbildung dargestellt.
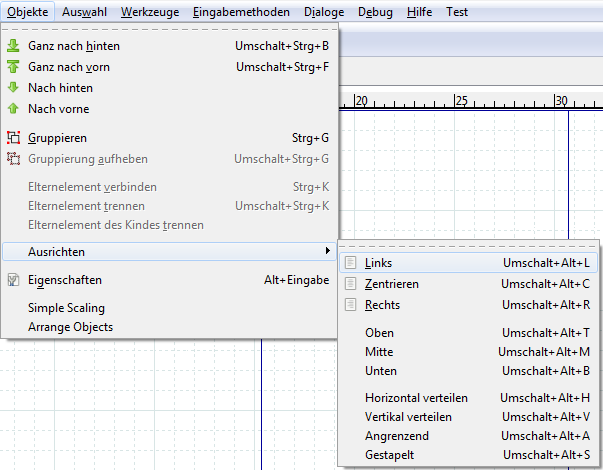
Abbildung 4.18. Menü Objekte / Ausrichten
4.2.7.1. Wie Objekte ausgerichtet werden können
Um Objekte auszurichten, wählen Sie zunächst gewünschten Objekte zusammen aus (Unter Objekte auswählen finden Sie detaillierte Hinweise dazu) und führen dann einen der Ausrichtungsbefehle aus - entweder aus dem Menü heraus oder über ein Tastaturkürzel. Die Reihenfolge, in der Sie die Objekte auswählen spielt dabei keine Rolle.
4.2.7.2. Linksbündige, rechtsbündige und zentrierte Ausrichtung
Die Optionen Links, Zentrieren und Rechts werden genutzt, um vertikal verteilte Objekte auf der Zeichenfläche bündig auszurichten dazu werden die Objekte automatisch horizontal verschoben. Die linksbündige Ausrichtung verschiebt die ausgewählten Objekte so, dass ihre linke Kante sich auf einer Linie befindet. Als Referenz dient dabei das ausgewählte Objekt, welches sich am weitesten links befindet. Analog dazu verschiebt die rechtsbündige Ausrichtung die ausgewählten Objekte so, dass ihre rechte Kante sich auf einer Linie befindet, mit dem ausgewählten Objekt, welches sich am weitesten rechts befindet als Referenz. Die zentrierte Ausrichtung verschiebt die Objekte derart, dass sich ihre Mittelpunkte auf einer vertikalen Linie durch den Mittelpunkt zwischen den horizontal am weitesten auseinanderliegenden Punkten der gewählten Objekte befinden. Beispiele der linksbündigen, rechtsbündigen und zentrierten Ausrichtung sind in den folgenden Abbildungen dargestellt.
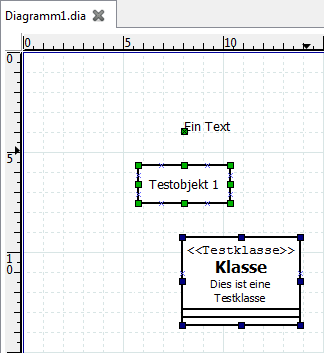
Abbildung 4.19. Vor dem linkbündigen Ausrichten
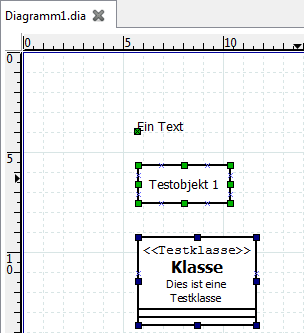
Abbildung 4.20. Linksbündig ausgerichtet
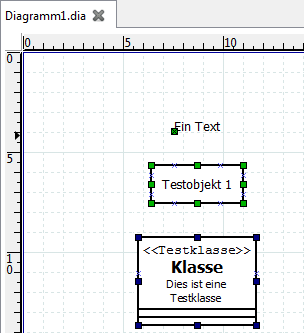
Abbildung 4.21. Zentriert ausgerichtet
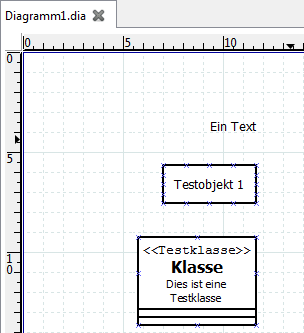
Abbildung 4.22. Rechtsbündig ausgerichtet
4.2.7.3. Ausrichtungsoptionen Oben, Mitte und Unten
Die Ausrichtungsoptionen Oben, Mitte und Unten können genutzt werden, um Objekte, die horizontal auf der Zeichnungsfläche verteilt sind, vertikal auszurichten. Die Ausrichtungsoption Oben verschiebt die ausgewählten Objekte derart, dass die obersten Kanten auf einer horizontalen Linie mit dem höchsten Punkt der gewählten Objekte liegen. Analog dazu verschiebt die Ausrichtungsoption Unten die gewählten Objekte so in vertikaler Richtung, dass ihre untersten Kanten auf einer horizontalen Linie durch den tiefsten Punkt der gewählten Objekte liegen. Die Ausrichtungsoption Mitte verschiebt die Objekte derart, dass sich ihre Mittelpunkte auf einer horizontalen Linie durch den Mittelpunkt zwischen den vertikal am weitesten auseinanderliegenden Punkten der gewählten Objekte befinden. Beispiele der Ausrichtungsoptionen Oben, Mitte und Unten sind in den folgenden Abbildungen zu sehen.
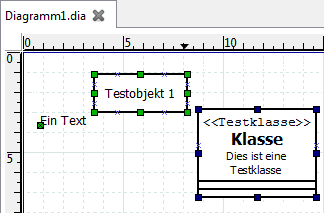
Abbildung 4.23. Vor Ausrichtung Oben
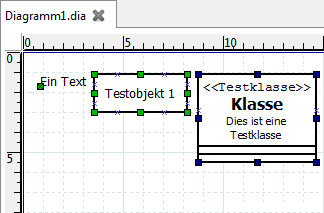
Abbildung 4.24. Ausrichtung Oben
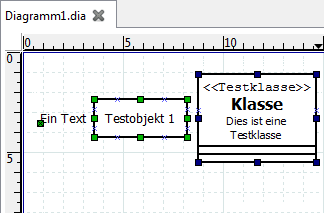
Abbildung 4.25. Ausrichtung Mitte
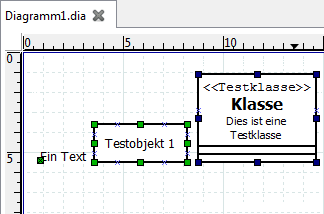
Abbildung 4.26. Ausrichtung Unten
4.2.7.4. Horizontal und vertikal verteilen
Die Ausrichtungsfunktionen "Horizontal verteilen" und "Vertikal verteilen" können dazu genutzt werden, die ausgewählten Objekte gleichmässig zu verteilen. Beispiele in den folgenden Abbildungen erläutern die Funktionen.
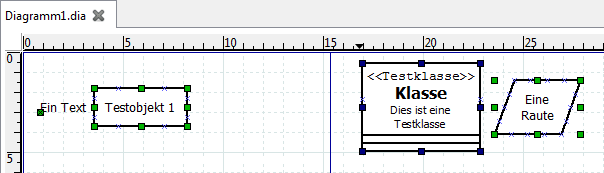
Abbildung 4.27. Vor "Horizontal verteilen"
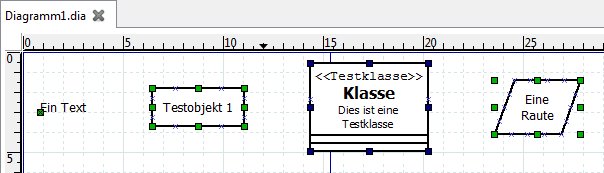
Abbildung 4.28. Nach "Horizontal verteilen"
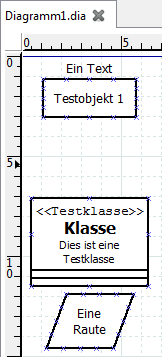
Abbildung 4.29. Vor "Vertikal verteilen"
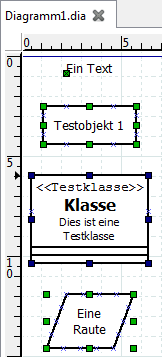
Abbildung 4.30. Nach "Vertikal verteilen"
4.2.7.5. Angrenzende und gestapelte Ausrichtung
Die Ausrichtungsfunktion "Angrenzend" richtet die gewählten Objekte horizontal so aus, dass kein Raum zwischen ihnen verbleibt. Die Ausrichtungsfunktion "Gestapelt" richtet die gewählten Objekte vertikal so aus, dass kein Raum zwischen ihnen verbleibt. Die folgenden Abbildungen illustrieren diese Funktionen.
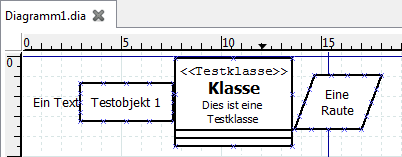
Abbildung 4.31. Ausrichtung / Angrenzend
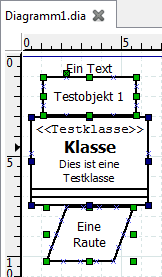
Abbildung 4.32. Ausrichtung / Gestapelt
4.2.8. Objekte gruppieren
Die Gruppierung erlaubt es, mehrere Objekte als Einheit zu behandeln. Eine Gruppe ermöglicht es die Position der gruppierten Objekte zueinander zu fixieren und die Objekteigenschaften in einem Schritt zu ändern. Um eine Objektgruppe zu erstellen, wählen zwei oder mehr Objekte und wählen → im Menü.
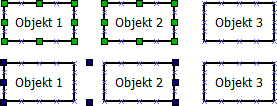
Abbildung 4.33. Vor und nach der Gruppierung
Nachdem die Gruppe erstellt wurde und wenn sie später ausgewählt wird, weisen schwarze Handgriffe am Rand auf die Gruppierung hin. Die gesamte Gruppe kann wie ein einzelnes Objekt bewegt werden. Klicken und ziehen Sie dafür einfach eines der gruppierten Objekte.
Durch einen Doppelklick auf ein Objekt einer Gruppe können Sie Eigenschaften Objekte in der Gruppe ändern. Diese Funktionalität steht auch im Kontextmenü über einen rechten Mausklick zur Verfügung. Unter Eigenschaften eines Objektes ändern finden Sie weitere Informationen dazu.