Kapitel 4. Objekte und der Werkzeugkasten
Inhaltsverzeichnis
Ein Diagramm in Dia besteht aus einer Menge an Objekten. Objekte sind vor- oder benutzerdefinierte Symbole. Der Werkzeugkasten erlaubt es, die gewünschten Objekte zu wählen und Voreinstellungen der Objekteigenschaften vorzunehmen
4.1. Überblick über Dias Werkzeugkasten
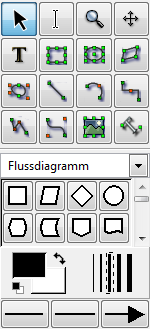
Abbildung 4.1. Dias Werkzeugkasten
Wenn Dia ausgeführt wird, befindet sich der Werkzeugkasten auf der linken Seite des Fensters (Es gibt auch die Möglichkeit, Werkzeugkasten und Zeichenfläche in getrennten Fenstern darzustellen). Der Werkzeugkasten enthält Objektpaletten und andere Kontrollelemente. Der Werkzeugkasten ist in drei Regionen unterteilt. Die obere Region enthölt 16 Knöpfe, mit den ersten vier lässt sich das Diagramm manipulieren, die folgenden 12 sind grundlegende Zeichenobjekte.
Der mittlere Teil des Werkzeugkastens enthölt den gewählten Objektbogen. Mit ihm lassen sich Objekte aus einer Vielzahl von mitgelieferten Objektbögen wählen, beispielsweise Flussdiagramm, Netzwerk, UML, uvm.
Der untere Teil des Werkzeugkastens enthält Kontrollelemente um Einstellungen für Objekte zu treffen, die zur Zeichenfläche hinzugefügt werden. Diese Einstellungen beinhalten Vordergrundfarbe, Hintergrundfarbe und Linienstärke. Drei Kontrollelemente erlauben es, Linieneigenschaften zu definieren: Anfangspfeil, Linienart und Endpfeil.
4.1.1. Werkzeug "Objekte verändern"

Abbildung 4.2. Werkzeug "Objekte verändern"
Das Werkzeug "Objekte verändern" ist vorausgewählt, wenn Dia gestartet wird. Dieses Werkzeug erlaubt es, ein oder mehrere Objekte auf der Zeichenfläche auszuwählen. Nachdem ein Objekt der Zeichenfläche hinzugefügt wurde, wird das Werkzeug "Objekte verändern" automatisch ausgewählt. Dadurch ist es einfach, ein Objekt zur Zeichenfläche hinzuzufügen und dann mit der Arbeit fortzufahren, ohne das Werkzeug "Objekte verändern" neu auszuwählen.
![[Tipp]](images/tip.png) | |
Mit der Leerzeichentaste kann zwischen einem Objektwerkzeug und dem Werkzeug "Objekt verändern" gewechselt werden. Falls Sie beispielsweise dem Diagramm mehrere Rechteck-Objekte hinzufügen wollen: Klicken Sie zuerst auf das Rechteck-Symbol und dann auf die Zeichenfläche, um das Rechteck einzufügen. Dadurch wird das Werkzeug "Objekt verändern" automatisch ausgewählt. Um das Rechteck-Werkzeug wieder auszuwählen, drücken Sie die Leerzeichentaste.Sie können jetzt wieder in der Zeichenfläche klicken, um ein zweites Recheck hinzuzufügen. Fahren Sie fort, die Leerzeichentaste zu drücken und zu klicken, um die gewünschte Anzahl an Rechtecken hinzuzufügen. |
![[Tipp]](images/tip.png) | |
Sie können Dia anpassen und die automatische Auswahl des Werkzeuges "Objekt verändern" deaktivieren. Unter |
4.1.2. Textbearbeitung-Werkzeug
Bevor das Textbearbeitung-Werkzeug genutzt werden kann, muss zunächst ein entsprechendes Objekt, beispielsweise ein Textobjekt, zur Zeichenfläche hinzugefügt werden. Das Textbearbeitung-Werkzeug kann auch durch das Drücken der Taste "F2" aktiviert werden und bleibt aktiv, bis die Taste "Esc" gedrückt wird.
4.1.3. Vergrößern-Werkzeug

Abbildung 4.3. Vergrößern-Werkzeug
Das Vergrößern-Werkzeug ist eine Möglichkeit heran- und wegzuzoomen. Unter Die Zeichenfläche / Zoomen finden Sie weitere Informationen. Das Vergrößern-Werkzeug bleibt aktiv, bis Sie ein anderes Werkzeug aktivieren.
4.1.4. Werkzeug "Diagramminhalt verschieben"

Abbildung 4.4. Werkzeug "Diagramminhalt verschieben"
Das Werkzeug "Diagramminhalt verschieben" wird genutzt, um sich im Diagramm zu bewegen. Wenn dieses Werkzeug aktiviert ist, wird der Mauszeiger zu einer Hand und durch Klicken und Ziehen kann man das Diagramm in der Zeichenfläche verschieben. Das Werkzeug "Diagramminhalt verschieben" bleibt aktiv, bis ein anderes Werkzeug ausgewählt wird. Durch das drücken der Taste "S" lässt sich das Werkzeug auswählen.
4.1.5. Grundlegende Objekte
Die auf "Objekt verändern", Textbearbeitung, Vergrößern und "Diagramminhalt verschieben" folgenden 12 Knöpfe erlauben es, grundlegende Objekte auf der Zeichenfläche zu platzieren. Unter Einführung in grundlegende Objekte finden Sie weiterführende Informationen dazu.
4.1.6. Spezielle Objekte
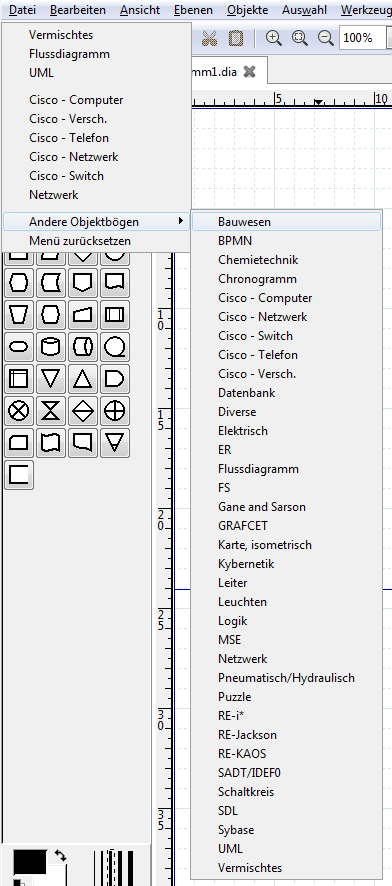
Abbildung 4.5. Spezielle Objekte
Im Werkzeugkasten befindet sich unterhalb der grundlegenden Objekte eine Auswahlliste, die es erlaubt Objektbögen mit speziellen Zeichenobjekten zu wählen. Wie in der obenstehenden Abbildung ersichtlich, wird Dia mit einer großen Anzahl an speziellen Objekten ausgeliefert. Um ein spezielles Objekt zu nutzen, wählen Sie zunächst den gewünschten Objektbogen in der Auswahlliste. Dann klicken Sie auf das gewäschte Objekt und anschliessend auf die Zeichenfläche, um das Objekt einzufügen. Unter Kategorien von speziellen Objekten finden Sie Informationen darüber, welche speziellen Objekte verfügbar sind.
4.1.7. Vorausgewählte Farbe, Strichstärke und Linienart
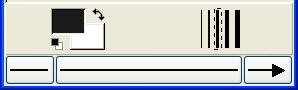
Abbildung 4.6. Vorausgewählte Farbe, Strichstärke und Linienart
Unter der Palette von speziellen Objekten befinden sich Elemente, um Vorder- und Hintergrundfarbe, Linienstärke und -art vorzubelegen. Diese Elemente definieren Voreinstellungen, die genutzt werden, wenn neue Objekte zur Zeichenfläche hinzugefügt werden. Sie beeinflussen nicht die Eigenschaften von bereits auf der Zeichenfläche vorhandenen Objekten. Die getroffenen Einstellungen bleiben für alle zukünftigen Dia-Sitzungen aktiv - bis sie geändert werden.
Die beiden Rechtecke links erlauben es, Vorder- und Hintergrundfarben für alle zur Zeichenfläche hinzugefügten Objekte vorauszuwählen. Wenn Sie auf das obere Rechteck klicken (das schware in der Abbildung oben), können Sie die Vordergrundfarbe für alle neuen Objekte auswählen. Durch einen Klick auf untere Rechteck können eine Hintergrundfarbe vorauswählen. Unter Objekte / Farben finden Sie weitere Informationen zur Farbauswahl.
![[Tipp]](images/tip.png) | |
 Abbildung 4.7. "Farben zurücksetzen"-Knopf Um die Farben auf Schwarz als Vordergrundfarbe und Weiss als Hintergrundfarbe zurückzusetzen, klicken Sie auf den kleinen Knopf links unter der Farbauswahl. |
![[Tipp]](images/tip.png) | |
 Abbildung 4.8. "Farben wechseln"-Knopf Um Vorder- und Hintergrundfarbe zu tauschen, klicken Sie auf den kleinen Pfeil rechts über den beiden Rechtecken. |

Abbildung 4.9. Vorausgewählte Strichstärke
Rechts der beiden Rechtecke befinden sich fünf Linien unterschiedlicher Stärke. Um eine Linienstärke vorauszuwählen, klicken Sie einfach darauf. Ein gestricheltes Rechteck zeigt, welche Strichstärke momentan vorgewählt ist.

Abbildung 4.10. Pfeil und Linienart
Am Fuße des Werkzeugkastens befinden sich drei Knöpfe. Der linke Knopf erlaubt die Vorauswahl der Pfeilform für den Linienanfang. In der Abbildung ist die Vorauswahl "Kein Pfeil". Der rechte Knopf erlaubt die Vorauswahl der Pfeilform für das Linienende. Da nur Linien Richtung und Pfeile aufweisen, beeinflussen diese Knöpfe nur Linien und keine anderen Objekte. Der mittlere Knopf erlaubt die Vorauswahl der Linienart (durchgezogen, gestrichelt, usw.).
![[Anmerkung]](images/note.png) | |
Die Vorauswahl der Strichstärke und Linienart beeinflusst alle grundlegenden Objekte und einige spezielle Objekte (beispielsweise die des Objektbogens "Flussdiagramm"). Beachten Sie aber, dass einige spezielle Objekte (beispielsweise die des Objektbogens "AADL") feste Strichstärken aufweisen und von diesen Einstellungen nicht beeinflusst werden. |