4.4. Farben
Alle Objekte in Dia besitzen Farbattribute. Linien weisen eine Linienfarbe auf. Andere Objekte besitzen Linien- und Füllfarbe. Texte und andere Objekte, die Texte beinhalten, besitzen eine Textfarbe. Weiterhin können Sie über den Menüpunkt → die Farben für Hintergrund, Gitterlinien und Seitenumbrüche auswählen. Und der Werkzeugkasten erlaubt die Vorauswahl der Vorder- und Hintergrundfarben von Objekten, die Sie auf der Zeichenfläche einfügen.
In den meisten Fällen gibt es zwei Methoden zur Auswahl von Farben. Zunächst können sie eine Farbe aus einer Liste von Farben in einem Dropdown-Menü auswählen. Ein solches Menü wird für jede Farbeigenschaft angeboten.
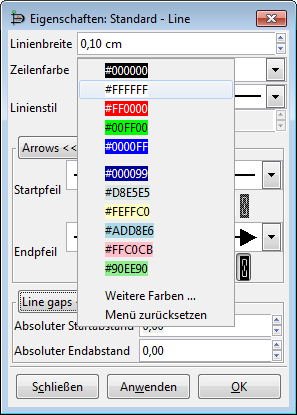
Abbildung 4.36. Farbauswahlliste
Die Liste enthält fünf Grundfarben (Schwarz, Weiss, Rot, Grün und Blau
The list contains five primary colors (black, white, red, green, and blue)
und benutzerdefinierte Farben, die bereits genutzt wurden. Sie können
eine der Farben aus der Liste wählen oder den Menüpunkt
wählen umd den Farbauswahldialog zu öffnen. Dieser wird im nächsten
Abschnitt erläutert.
4.4.1. Farbauswahldialog
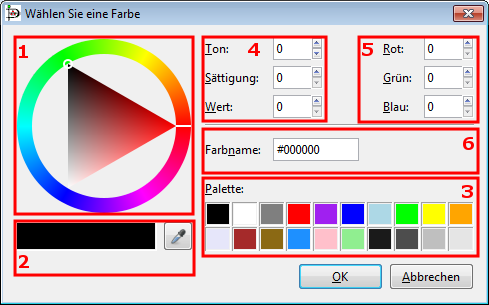
Abbildung 4.37. Farbauswahldialog
Der Farbauswahldialog enthält 6 Bereiche:
Das Farbrad erlaubt es, eine Farbe mit der Maus zu wählen. Klicken Sie dazu auf den Farbring. Eine weisse oder schwarze Linie zeigt die aktuelle Position im Ring an. Anschliessend können Sie im Dreieck den gewünschten Farbton durch einen Klick auswählen. Ein weisser oder schwarzer Kreis zeigt die aktuelle Position im Dreieck. Statt zu klicken können Sie den Kreis auch mit der Maus ziehen. Die aktuell gewählte Farbe sehen Sie im rechten Rechteck unterhalb des Farbrades.
Unter dem Farbrad befinden sich zwei farbige Rechtecke. Das Linke zeigt die aktuelle Farbe des Objektes, das Rechte die neu gewählte Farbe (die Sie beispielsweise im Farbrad gewählt haben). Durch einen Klick auf den OK-Knopf wird diese Farbe dem Objekt zugewiesen.
Neben den Rechtecken befindet sich ein "Pipette"-Knopf. Wenn Sie auf den Knopf klicken, wird aus dem Mauszeiger eine Pipette und Sie können auf der Zeichenfläche oder in einer anderen Anwendung eine Farbe durch einen Klick aufnehmen.
Unten rechts finden Sie eine vordefinierte Farbpalette. Klicken Sie auf eine der Farben, um diese zu wählen.
Oben in der Mitte finden Sie Einstellungen für Farbton, -sättigung und -wert. Sie können eine Farbe durch Eingabe der Werte oder durch die Nutzung der Größer- bzw. Kleiner-Schaltflächen wählen. Beachten Sie, dass das Farbrad sich entsprechend ändert, wenn Sie hier eine Farbe eingeben.
Auf der rechten Seite befinden sich Einstellungen für Rot, Grün und Blau (RGB). Sie funktionieren wie die Einstellungen Ton, Sättigung und Wert.
In der Mitte des Dialogs befindet sich ein Eingabefeld zur Eingabe von Farben in der hexadezimalen Syntax, die auch in HTML genutzt wird. Unter HTML4.01 colors on http://www.w3.org) finden Sie weitere Informationen zu dieser Farbnotation.